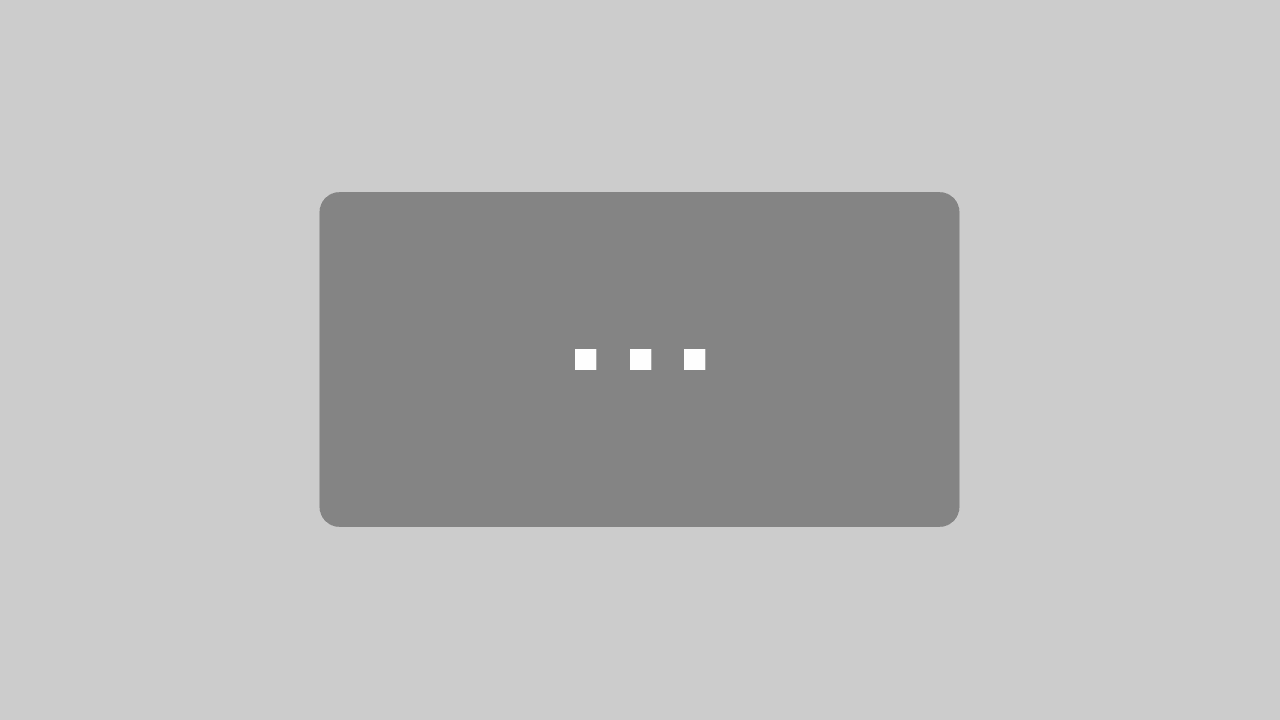Bei der Formatierung werden sämtliche Daten, Dateien und Programme gelöscht. Diese müssen vorher gesichert und anschließend neu aufgespielt werden. Das geht dann keineswegs schnell, sondern ist sehr zeitaufwändig. Wer sich nicht dazu entscheiden kann, die Festplatte seines Laptops zu formatieren, hat die Wahl zwischen mehreren Alternativen.

Alternativen zur Formatierung | © panthermedia.net / pressmaster
Datenträgerbereinigung
Die Standardversion der Datenträgerbereinigung erreicht man über „Start“ + „Alle Programme“ + „Zubehör“ + „Systemprogramme“ + „Datenträgerbereinigung“.
Läuft der Laptop mit einem Windows-Vista-Betriebssystem, muss zusätzlich noch die Frage beantwortet werden, ob nur die eigenen Dateien oder die aller Benutzer einbezogen werden sollen. Es empfiehlt sich, hier nur die eigenen Dateien auszuwählen.
Verfügt der Laptop über mehrere Partitionen oder Festplatten, ist die zutreffende auszuwählen. Daraufhin überprüft Windows, wie viel Platz mit dem Löschen überflüssiger Dateien zu gewinnen ist. Für möglichst umfangreiches Löschen wird aus der Liste „Zu löschende Dateien“ alles ausgewählt, was vom System vorgeschlagen wird. Häufig erfährt das System schon durch das Löschen temporärer Dateien und des Papierkorbs eine enorme Kapazitätserweiterung.
Wer noch mehr Platz benötigt, kann über die Profiversion weitere Datenfragmente aufspüren und löschen. Dazu ist gleichzeitig die Windows- und die R-Taste zu drücken. Damit wird ein Ausführungsfenster geöffnet, in welchem der Befehl
- %SystemRoot%System32cmd.exe /c Cleanmgr /sageset:65535 & Cleanmgr /sagerun:65535
einzugeben und mit „Enter“ zu bestätigen ist. Mit der Bestätigung der anschließenden Sicherheitsabfrage wird das Programm gestartet. Auf den ersten Blick ist zwischen der Intensiv- und der normalen Datenträgerbereinigung kein Unterschied zu erkennen. Der zweite Blick offenbart jedoch einen wichtigen Unterschied in der Liste der zu löschenden Dateien. Dort werden weitere zusätzliche Einträge angezeigt. Jetzt lassen sich auch die als Speicherfresser bekannten und sonst im Verborgenen blühenden Setup-Dateien, Chkdsk-Dateien und Protokolldaten von Upgrades auswählen und löschen.
Software deinstallieren ohne Systemsteuerung
Einige Tools sind nicht in den Einträgen der installierten Programme zu finden und können deshalb nicht über „Start“ + „Systemsteuerung“ + „Programme“ + „Programm deinstallieren“ entfernt werden. Um diese Programme zu deinstallieren ist der Windows-Explorer zu starten, anschließend muss man sich auf die Ebene Laufwerk „C:„ begeben, bevor in das rechte obere Suchfeld „unins*.exe“ eingegeben und anschließend die Eingabetaste gedrückt wird. Daraufhin wird eine nahezu vollständige Liste der auf dem Rechner befindlichen Deinstallationsprogramme angezeigt. Der unter dem Dateinamen befindliche Dateipfad lässt erkennen, zu welcher Software die jeweiligen Uninstaller gehören. Mit einem Doppelklick kann nun die jeweilige Software deinstalliert werden.
Defragmentieren
Festplatten sind in ungezählte 512 Byte große Datenblöcke unterteilt. Kopiert man zum Beispiel eine Datei von 1 MB auf die Festplatte, wird diese auf mehr als 2000 Datenblöcke zu jeweils 512 Byte aufgeteilt. Da die freien Speicherplätze auf Festplatten durch Lösch- und Schreibvorgänge permanent in Bewegung sind, existieren keine ordentlichen zusammengehörigen Datenblöcke, sie sind über den ganzen Datenträger verteilt. Die Zerstreuung verlangsamt den Lesevorgang und erhöht die Zugriffszeit. Eine Defragmentierung räumt den Computer auf und packt die zusammengehörigen Datenblöcke aneinander.
Für die Defragmentierung mit Windows ist der jeweilige Arbeitsplatz zu öffnen. Anschließend wird über „Eigenschaften“, und „Extras“ sowie „Jetzt defragmentieren“ die Auswahl getroffen, bevor man schließlich mit einem Klick auf „Überprüfen“ und zum Schluss auf „Defragmentieren“ das entsprechende Programm startet.