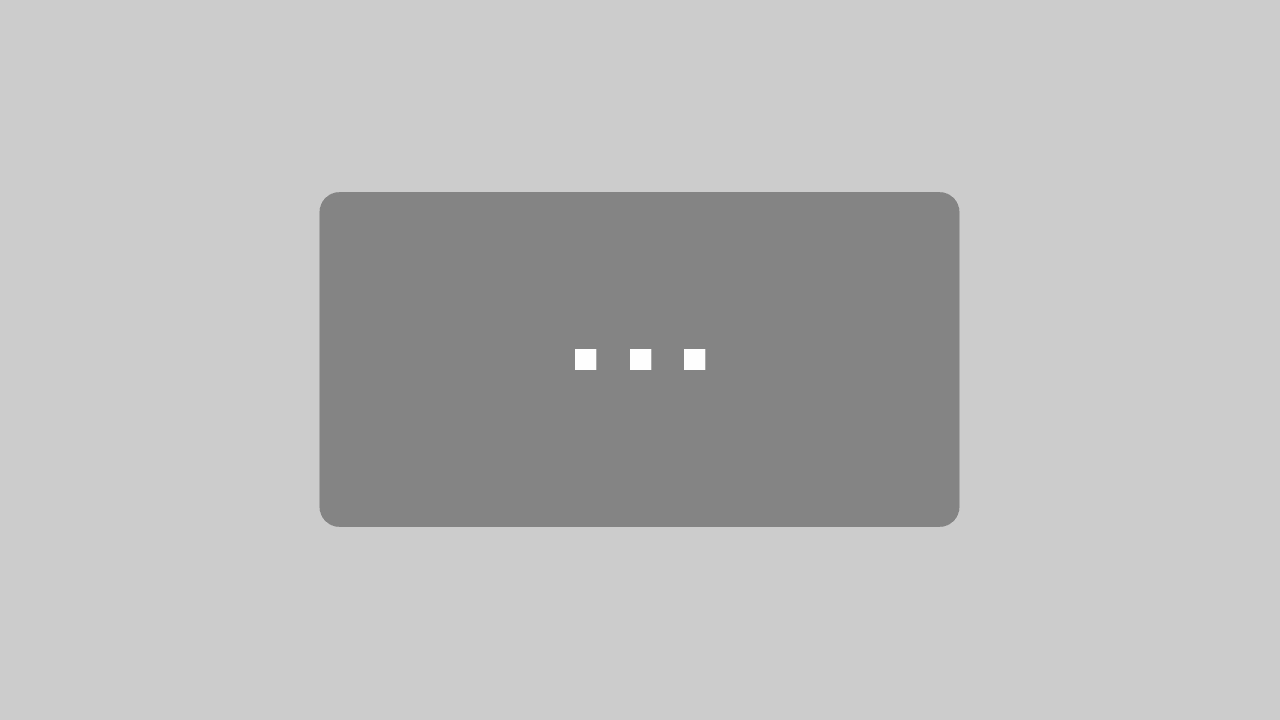Hier findet sich eine Anleitung zum Formatieren einer neuen Festplatte. Wenn man sich einen oder gebrauchten PC, beziehungsweise Laptop gekauft hat, kann es Sinn machen diesen Schritt zu wählen. Insbesondere dann, wenn sich noch Restdaten auf dem Gerät befinden. Ist man nun danach bestrebt sie das erste mal zu formatieren, sind hierzu nur wenige Schritte nötig. Danach wird dem Datenträger erst einmal ein neuer Buchstabe zugewiesen. Dabei ist es allerdings egal, ob die neue Festplatte per USB oder direkt in dem PC verbaut ist. Prinzipiell kann man die Anleitung für die verschiedensten Betriebssysteme also Windows 7, 8, Windows 10 oder den Mac verwenden.

Formatieren | © panthermedia.net / KirillM
Neue Festplatte formatieren muss das sein?
Eine externe Festplatte, die man neu gekauft hat und die keinerlei Daten enthält muss nicht unbedingt formatiert werden. Gleiches gilt für eine verbaute Festplatte – außer man möchte auf Nummer Sicher gehen.
Es raten auch viele Experten diesen Vorgang durchzuführen, da man nie weiß, ob irgendwelche unerwünschten Programme oder Software von Werk aus auf dem Gerät zu finden sind. Man weiß ja nun nie.
Durchaus kann man sie dann noch in selbem Zuge auf defekte Sektoren hin überprüfen. Handelt es sich um eine gebrauchte externe Festplatte oder einen gebrauchten PC, sollte man alle vorhandenen Programme und Dateien (falls vorhanden) entfernen und die Festplatte formatieren. Ein neuer Speicher hat normalerweise keinerlei Daten oder Software, zudem wird er in der Regel ja erst partitioniert.
Neue Festplatte formatieren auf Windows 7
- Hierzu navigiert man unter Start > Computer auf die verfügbaren Laufwerke.
- Manchmal kann es vorkommen, dass das Laufwerk, dass man gerade sucht in der Auflistung nicht zu finden ist. Unter Umständen muss es dann zuerst einmal neu initialisiert werden. Diesen Vorgang kann man dann in der Datenträgerverwaltung managen. Hierzu reicht es aus „Festplatte“ in das Suchfeld des Startmenüs einzugeben.
- Nun klickt man mit der rechten Maustaste auf den gewünschten Datenträger. Hierbei ist darauf zu achten, dass der Datenträger C nicht formatiert werden kann, denn hier ist Windows installiert. Nun wählt man „Formatieren“ an.
- Im Formatierungsmenü kann man sich zwischen Schnellformatierung und vollständiger Formatierung entscheiden. Den Unterschied und die zugehörigen Bilder zur Anleitung finden sich hier.
- Im Formatierungsmenü gibt man, falls gewünscht noch die Volumenbezeichnung an und klickt dann auf „Starten“
- Das darauffolgende Fenster klärt einen über die Löschung aller Daten auf. Hier klickt man auf „Ok“
Festplatte formatieren auf Windows 10 & 8
- Hierzu startet man die Datenträgerverwaltung. Am besten gibt man in das Suchfeld des Windowsmenüs „formatieren“ ein. Daraufhin navigiert man zum Bereich „Festplatten partitionieren oder formatieren“
- Als nächstes navigiert man zum nicht formatierten Datenträger in der Datenträgerverwaltung.
- Mit einem Rechtsklick auf die Festplatte wählt man „Neues einfaches Volume“
- Beim nächsten Schritt klickt man auf Weiter und entscheidet sich für die Größe des Volumes, wobei man in der Regel alles so lassen kann, wie es ist und klickt auf Weiter.
- Jetzt geben wir dem neuen Volume noch einen Laufwerkbuchstaben und klicken wieder auf Weiter.
- In Windows 8 wird einem nun angeboten, das neu erstellte Volume gleich zu formatieren. Nachdem man eine Bezeichnung für das neue Volume eingegeben hat, kann man die Einstellungen auch hier so belassen.
- Mit einem Klick auf Weiter beginnt die Formatierung des neuen Datenträgers.
In diesem Video ist die Datenträgerverwaltung einmal genauer erklärt:
Neue Festplatte formatieren auf Mac
- Eine neue externe Festplatte kann man folgendermaßen auf dem Mac formatieren. Schließen Sie die Festplatte an Ihren Mac an und starten Sie das Festplatten-Dienstprogramm. Programme > Dienstprogramme > Festplatten-Dienstprogramm.
- Links sind dann die angeschlossenen Laufwerke zu erkennen. Hier wählt man entweder die interne Festplatte oder die externe Festplatte an. Normalerweise erkennt man die richtige Platte an dem entsprechenden Symbol (USB-Zeichen)
- Haben Sie die gewünschte Festplatte gewählt, so klicken Sie oben auf „Löschen“. Man kann hierzu auch einzelne Partinionen auswählen. Im nächsten Schritt wählt man das gewünschte Dateisystem (meist Mac OS extended Journaled) aus.
- Alle Daten gehen nun verloren, deshalb sollte man sich zuvor ein Backup erstellen.